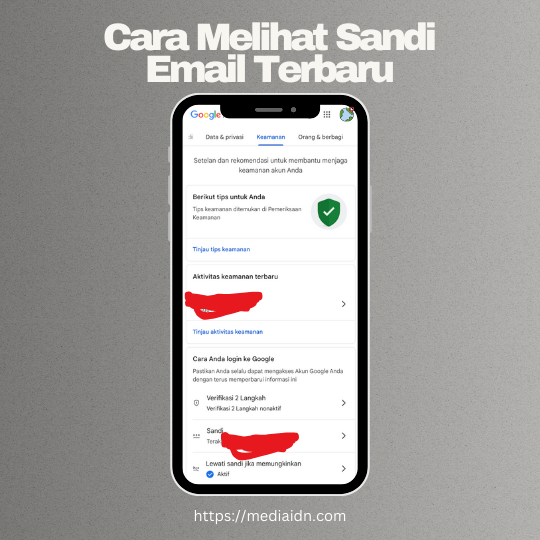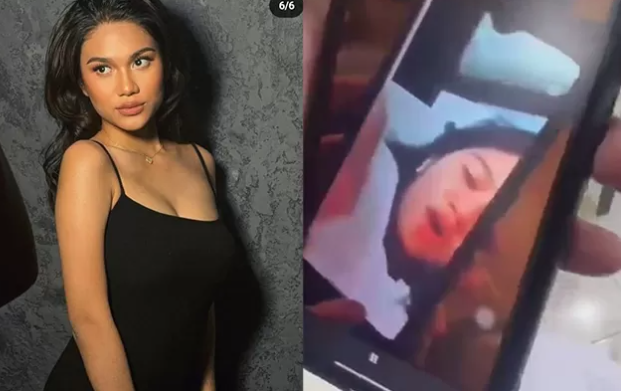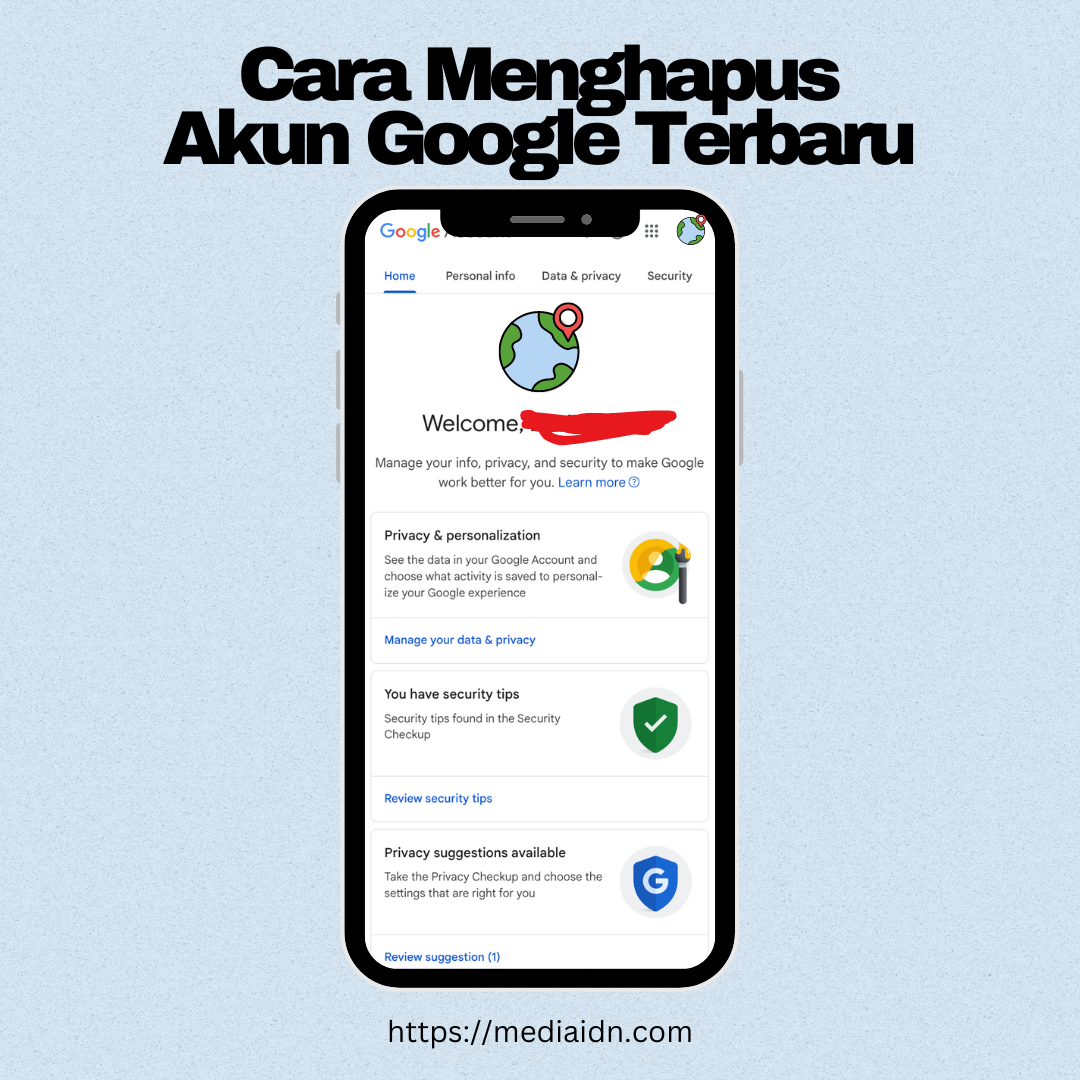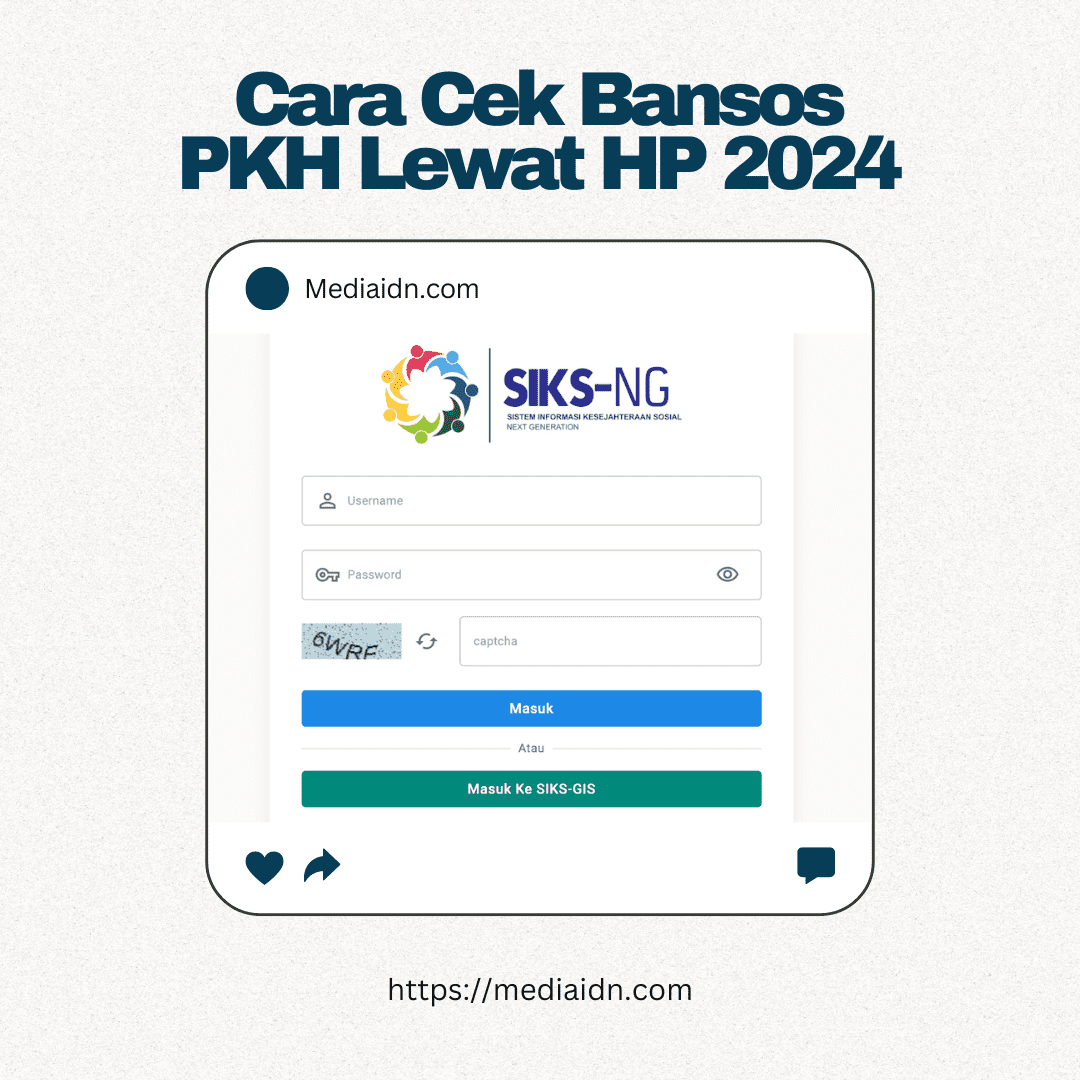Mengapa Anda Mungkin Perlu Melihat Sandi Email?
Melihat sandi email yang tersimpan bisa menjadi hal yang penting untuk memulihkan akses ke akun yang terdaftar atau mengelola informasi login dengan lebih baik. Dalam artikel ini, kita akan membahas berbagai metode untuk melihat sandi email secara mendetail. Mari kita mulai dengan memahami beberapa dasar terkait pengelolaan sandi.
Alasan untuk Melihat Sandi Email
Ada berbagai alasan mengapa seseorang perlu melihat sandi email. Mungkin Anda telah lupa sandi yang sebelumnya digunakan, atau Anda perlu memverifikasi sandi yang tersimpan pada perangkat atau aplikasi yang Anda gunakan. Kadang-kadang, kita perlu memeriksa sandi untuk memastikan tidak ada pelanggaran keamanan atau untuk memastikan konsistensi antara berbagai platform.
Keamanan dan Privasi dalam Pengelolaan Sandi
Keamanan dan privasi adalah prioritas utama saat mengelola sandi. Mengakses sandi yang tersimpan memerlukan perhatian khusus untuk menghindari kebocoran informasi. Pastikan Anda menggunakan metode yang aman dan tidak membagikan informasi login dengan pihak yang tidak terpercaya.
Alternatif untuk Melihat Sandi Email
Jika Anda tidak dapat melihat sandi secara langsung, alternatif seperti mereset sandi melalui email pemulihan atau menggunakan manajer sandi dapat menjadi solusi yang efektif.
Metode Umum untuk Melihat Sandi Email
Ada beberapa cara yang dapat digunakan untuk melihat sandi email, tergantung pada platform dan aplikasi yang Anda gunakan. Berikut adalah metode umum yang bisa diterapkan:
Melihat Sandi Melalui Pengaturan Browser
Banyak browser modern menyimpan sandi untuk memudahkan akses ke situs web. Berikut cara melihat sandi yang tersimpan di beberapa browser populer:
Google Chrome
- Buka Google Chrome dan klik pada ikon tiga titik vertikal di pojok kanan atas.
- Pilih “Settings” (Pengaturan).
- Klik “Autofill” (Isi otomatis), lalu pilih “Passwords” (Sandi).
- Temukan akun email yang diinginkan dan klik ikon mata untuk menampilkan sandi. Baca Juga: Cara Menghapus Akun Google Terbaru
Mozilla Firefox
- Buka Mozilla Firefox dan klik ikon tiga garis horizontal di pojok kanan atas.
- Pilih “Options” (Opsi) atau “Preferences” (Preferensi).
- Pilih “Privacy & Security” (Privasi & Keamanan) dan scroll ke bagian “Logins and Passwords” (Login dan Sandi).
- Klik “Saved Logins” (Login yang Tersimpan) dan pilih akun email. Klik ikon mata untuk melihat sandi.
Microsoft Edge
- Buka Microsoft Edge dan klik pada ikon tiga titik di pojok kanan atas.
- Pilih “Settings” (Pengaturan).
- Klik “Profiles” (Profil) dan pilih “Passwords” (Sandi).
- Temukan akun email dan klik ikon mata untuk menampilkan sandi.
Safari
- Buka Safari dan pilih “Preferences” (Preferensi) dari menu Safari.
- Pilih tab “Passwords” (Sandi).
- Temukan akun email yang diinginkan dan klik dua kali untuk melihat sandi. Anda mungkin perlu memasukkan kata sandi sistem untuk mengakses informasi ini.
Menggunakan Aplikasi Manajer Sandi
Aplikasi manajer sandi dapat menyimpan dan mengelola sandi dengan aman. Berikut adalah cara untuk melihat sandi menggunakan beberapa aplikasi populer:
LastPass
- Buka LastPass dan masuk ke akun Anda. DISINI
- Akses “Vault” (Brankas) dan cari akun email Anda.
- Klik pada item sandi dan pilih “Edit” untuk melihat detail sandi.
1Password
- Buka 1Password dan login ke akun Anda. DISINI
- Temukan item akun email di “Vault” (Brankas) dan klik pada item tersebut.
- Pilih “Show Password” (Tampilkan Sandi) untuk melihat sandi.
Dashlane
- Buka Dashlane dan masuk ke akun Anda. DISINI
- Cari akun email dalam “My Vault” (Brankas Saya).
- Klik pada item sandi dan pilih “Show” (Tampilkan) untuk melihat sandi.
Bitwarden
- Buka Bitwarden dan login ke akun Anda. DISINI
- Pilih akun email dari “Vault” (Brankas) dan klik pada item sandi.
- Klik ikon mata untuk melihat sandi.
Melihat Sandi Melalui Pengaturan Akun Email
Beberapa layanan email memungkinkan Anda untuk melihat atau mengatur ulang sandi melalui pengaturan akun. Berikut adalah cara melakukannya untuk beberapa penyedia email:
Gmail
- Masuk ke akun Gmail Anda.
- Klik pada foto profil di sudut kanan atas dan pilih “Manage your Google Account” (Kelola Akun Google Anda).
- Akses “Security” (Keamanan) dan pilih “Password” (Sandi) untuk mengubah sandi.
Yahoo Mail
- Masuk ke Yahoo Mail dan klik pada nama Anda di pojok kanan atas.
- Pilih “Account Info” (Info Akun) dan klik “Account Security” (Keamanan Akun).
- Pilih “Change Password” (Ubah Sandi) untuk melihat atau mengubah sandi.
Outlook
- Masuk ke Outlook dan klik pada gambar profil di sudut kanan atas.
- Pilih “My Account” (Akun Saya) dan kemudian klik “Security” (Keamanan).
- Pilih “Change Password” (Ubah Sandi) untuk melihat atau mengubah sandi.
ProtonMail
- Masuk ke ProtonMail dan klik pada ikon pengaturan di pojok kanan atas.
- Pilih “Account” (Akun) dan kemudian pilih “Security” (Keamanan).
- Klik “Change Password” (Ubah Sandi) untuk melihat atau mengatur ulang sandi.
Melihat Sandi Email di Google Chrome
1. Menampilkan Sandi yang Tersimpan di Google Chrome
Untuk menampilkan sandi yang tersimpan di Google Chrome, buka Settings (Pengaturan), pilih “Autofill” (Isi otomatis), dan kemudian klik “Passwords” (Sandi). Anda dapat menemukan sandi untuk akun email Anda di sini dengan mengklik ikon mata di samping sandi yang ingin ditampilkan.
2. Mengelola dan Mengedit Sandi di Chrome
Di halaman “Passwords” (Sandi) Chrome, Anda dapat mengedit atau menghapus sandi yang tersimpan. Klik pada akun email yang ingin Anda edit untuk mengubah sandi atau klik ikon tiga titik untuk menghapusnya.
3. Keamanan dan Privasi saat Menggunakan Chrome
Pastikan untuk selalu memperbarui Chrome ke versi terbaru dan menggunakan fitur keamanan tambahan seperti autentikasi dua faktor untuk melindungi informasi sandi Anda.
Melihat Sandi Email di Mozilla Firefox
1. Menampilkan Sandi yang Tersimpan di Firefox
Buka Firefox dan akses Options (Opsi). Di bawah tab “Privacy & Security” (Privasi & Keamanan), pilih “Logins and Passwords” (Login dan Sandi) dan klik “Saved Logins” (Login yang Tersimpan) untuk menampilkan sandi.
2. Mengelola dan Mengedit Sandi di Firefox
Di bagian “Saved Logins” (Login yang Tersimpan), Anda dapat mengedit atau menghapus sandi yang tersimpan. Klik pada akun email yang relevan dan pilih “Show Password” (Tampilkan Sandi) untuk melihat sandi.
3. Keamanan dan Privasi saat Menggunakan Firefox
Firefox menawarkan berbagai fitur keamanan, termasuk penyimpanan sandi yang terenkripsi. Pastikan untuk menggunakan kata sandi utama untuk melindungi akses ke Firefox Lockwise.
Melihat Sandi Email di Microsoft Edge
1. Menampilkan Sandi yang Tersimpan di Edge
Buka Microsoft Edge, klik ikon tiga titik di pojok kanan atas, pilih “Settings” (Pengaturan), lalu akses “Profiles” (Profil) dan “Passwords” (Sandi). Temukan akun email dan klik ikon mata untuk menampilkan sandi.
2. Mengelola dan Mengedit Sandi di Edge
Anda dapat mengelola sandi di halaman “Passwords” (Sandi) Edge dengan mengedit atau menghapus sandi yang tersimpan. Pilih sandi yang ingin diubah dan klik ikon edit untuk melakukan perubahan.
3. Keamanan dan Privasi saat Menggunakan Edge
Microsoft Edge menyediakan enkripsi untuk sandi yang tersimpan dan juga memungkinkan Anda untuk mengaktifkan autentikasi dua faktor untuk meningkatkan keamanan akun Anda.
Melihat Sandi Email di Safari
1. Menampilkan Sandi yang Tersimpan di Safari
Di Safari, buka Preferences (Preferensi), pilih tab “Passwords” (Sandi), dan temukan akun email Anda. Klik dua kali untuk menampilkan sandi, dengan kata sandi sistem mungkin diperlukan untuk akses.
2. Mengelola dan Mengedit Sandi di Safari
Di menu “Passwords” (Sandi), Anda dapat mengedit atau menghapus sandi yang tersimpan. Pilih akun email yang relevan dan gunakan opsi edit untuk melakukan perubahan.
3. Keamanan dan Privasi saat Menggunakan Safari
Safari menawarkan pengelolaan sandi yang aman dengan enkripsi. Pastikan untuk menggunakan fitur Keychain untuk menyimpan sandi dengan aman dan memperbarui sistem secara berkala.
Menggunakan Aplikasi Manajer Sandi untuk Melihat Sandi Email
1. LastPass: Cara Menampilkan dan Mengelola Sandi
LastPass memungkinkan Anda untuk mengelola dan menampilkan sandi dengan mudah. Masuk ke akun LastPass Anda, cari akun email dalam Vault (Brankas), dan klik pada item sandi untuk melihat detailnya.
2. 1Password: Menampilkan dan Mengelola Sandi
Dengan 1Password, Anda dapat dengan cepat menampilkan dan mengelola sandi. Login ke akun Anda, temukan item akun email, dan pilih “Show Password” (Tampilkan Sandi) untuk mengakses informasi login.
3. Dashlane: Cara Mengakses dan Mengelola Sandi
Dashlane menyediakan manajemen sandi yang mudah dan aman. Buka aplikasi, akses My Vault (Brankas Saya), pilih akun email, dan klik “Show” (Tampilkan) untuk melihat sandi.
4. Bitwarden: Menampilkan dan Mengelola Sandi
Di Bitwarden, Anda dapat mengakses sandi dengan cara yang aman. Login ke akun Bitwarden, pilih item akun email dari Vault (Brankas), dan klik ikon mata untuk melihat sandi.
Melihat Sandi Melalui Pengaturan Akun Email
1. Melihat Sandi di Gmail
Di Gmail, Anda dapat mengatur ulang sandi jika diperlukan. Masuk ke Google Account (Akun Google), pilih “Security” (Keamanan), dan klik “Password” (Sandi) untuk mengubah sandi.
2. Melihat Sandi di Yahoo Mail
Untuk Yahoo Mail, Anda tidak dapat melihat sandi yang tersimpan secara langsung. Namun, Anda dapat mengubah sandi melalui “Account Security” (Keamanan Akun) di pengaturan akun.
3. Melihat Sandi di Outlook
Di Outlook, sandi dapat diubah melalui pengaturan “Security” (Keamanan). Masuk ke akun Anda, pilih “My Account” (Akun Saya), dan klik “Change Password” (Ubah Sandi) untuk mengatur ulang sandi.
4. Melihat Sandi di ProtonMail
ProtonMail tidak memungkinkan untuk melihat sandi yang tersimpan. Namun, Anda dapat mengatur ulang sandi melalui pengaturan akun di “Security” (Keamanan).
Masalah dan Solusi saat Melihat Sandi Email
1. Kesulitan Mengakses Sandi yang Tersimpan
Jika Anda mengalami kesulitan mengakses sandi, pastikan Anda masuk ke akun dengan benar dan periksa pengaturan penyimpanan sandi di browser atau aplikasi manajer sandi.
2. Masalah dengan Pengaturan Browser
Masalah dengan pengaturan browser dapat menghalangi akses ke sandi yang tersimpan. Periksa pembaruan browser, reset pengaturan, atau hapus cache dan cookies jika diperlukan.
3. Kesalahan dalam Aplikasi Manajer Sandi
Jika Anda mengalami kesalahan dengan aplikasi manajer sandi, periksa apakah aplikasi diperbarui ke versi terbaru dan pastikan Anda menggunakan kata sandi utama yang benar.
4. Isu Keamanan dan Privasi
Masalah keamanan dan privasi dapat diatasi dengan menggunakan enkripsi dan autentikasi dua faktor. Pastikan Anda menggunakan perangkat yang aman dan memperbarui perangkat lunak secara teratur.
Cara Aman Mengelola Sandi Email
1. Menggunakan Sandi yang Kuat dan Unik
Selalu gunakan sandi yang kuat dan unik untuk setiap akun email. Kombinasikan huruf besar, huruf kecil, angka, dan simbol untuk meningkatkan keamanan.
2. Menyimpan Sandi dengan Aman
Gunakan manajer sandi yang terpercaya untuk menyimpan sandi dengan aman. Manajer sandi dapat mengenkripsi informasi login dan mempermudah pengelolaan sandi.
3. Rutin Memperbarui Sandi
Perbarui sandi secara rutin untuk mengurangi risiko pelanggaran keamanan. Pastikan untuk mengganti sandi secara berkala, terutama jika Anda mencurigai adanya aktivitas yang tidak biasa.
4. Mengaktifkan Autentikasi Dua Faktor (2FA)
Aktifkan autentikasi dua faktor (2FA) untuk menambahkan lapisan keamanan ekstra pada akun email Anda. 2FA memerlukan verifikasi tambahan selain sandi untuk mengakses akun.
FAQ (Pertanyaan yang Sering Diajukan)
1. Bisakah saya melihat sandi email yang tersimpan di perangkat saya tanpa aplikasi tambahan?
Ya, Anda dapat melihat sandi yang tersimpan melalui pengaturan browser seperti Google Chrome, Mozilla Firefox, Microsoft Edge, dan Safari tanpa aplikasi tambahan.
2. Apa yang harus dilakukan jika saya lupa sandi email saya dan tidak bisa mengaksesnya?
Jika Anda lupa sandi, gunakan fitur “Lupa Sandi” pada layanan email untuk mereset sandi Anda. Anda juga dapat memeriksa sandi yang tersimpan di browser atau aplikasi manajer sandi jika tersedia.
3. Apakah aplikasi manajer sandi aman digunakan untuk menyimpan sandi email?
Ya, aplikasi manajer sandi umumnya aman asalkan Anda menggunakan aplikasi terpercaya dan memperbarui sandi secara berkala. Aplikasi ini menyediakan fitur keamanan tambahan seperti enkripsi dan autentikasi dua faktor.
4. Bagaimana jika saya tidak dapat menemukan sandi di pengaturan browser?
Jika sandi tidak ditemukan, pastikan Anda memeriksa semua akun dan situs yang mungkin menyimpannya. Anda juga dapat mencoba menggunakan aplikasi manajer sandi sebagai alternatif.
5. Apa langkah-langkah terbaik untuk mengelola sandi email dengan aman?
Gunakan sandi yang kuat dan unik, simpan sandi dengan aman menggunakan manajer sandi, perbarui sandi secara rutin, dan aktifkan autentikasi dua faktor untuk keamanan tambahan.
Kesimpulan
Artikel ini memberikan panduan komprehensif tentang cara melihat sandi email, termasuk metode melalui pengaturan browser, aplikasi manajer sandi, dan pengaturan akun email. Dengan memahami berbagai metode dan memastikan pengelolaan sandi yang aman, kita dapat mengelola akses ke akun email dengan lebih efektif. MEDIAIDN